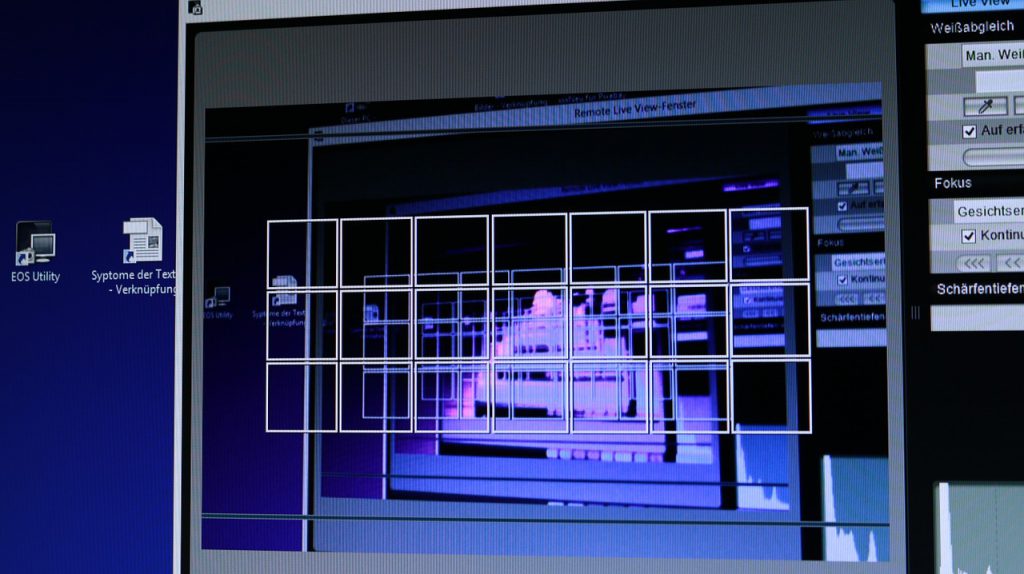
シリーズ化しますので、今回は、初期設定についてです。
これまでの記事で一番マニアックかもしれません(^^)
ただ、システム管理者やサポート担当者でマニュアルを作成している人たち、PCを自作しているような人たちなどには、間違いなく、需要があるんですね。分かりやすいサイトや記事が少ない気がするので、画面ショットをボンボン貼り付けて、サクッと理解できるようにしますね。
画像多いので、文章少なめでいきますよ~
使用するPCは、以下のとおりで、両方とも、Intel vPro搭載マシンです。
今回は、Intel AMT 10編をお届けします!
- ThinkPad X250 : Intel AMT 10
- ThinkPad X1(Carbonでない) : Intel AMT 6.0
ThinkPad X250 : Intel AMT 10
です。
Intel AMT とは
まず、Intel AMT のことですが、Intel vPro 対応のPCやサーバで利用できる機能の1つで、離れたところから、マシンの情報(ハードウェアやソフトウェア)を取得したり、リモートで電源をオン・オフするなどリモートコントロール(遠隔操作)できます。リモートコントロールというと、参照先(ターゲット)のコンピューターで、Windows のリモートデスクトップ接続機能を使ったり、リモートコントロール用のツール(エージェント)を別途インストールするのが普通ですが、Intel AMT は、ハードウェアでその機能が実装されているので、エージェント不要(エージェントレス)で使えるのも特徴です。
Intel AMT のテクノロジーは、Intel社が提供していて、技術的にとても優れているのですが、いかんせん、認知度が低く、Intel vPro 対応マシンを利用している法人組織でも、利用率は、国内では特に、10%満たないと思います。
その背景としては、実際に何ができるのか、が具体的にちゃんと理解されていない側面があるので、なるべく簡単に、すぐに何ができるのか、が分かるように、画面ショットを多めに説明していきます。
Intel AMTとは、Intel社のマイクロプロセッサの一部に採用されている、コンピュータを遠隔管理するための機能のセット。 企業などで多数のコンピュータを管理しなければならない時に便利な機能がいくつか提供されている。管理者がネットワークを通じてコンピュータの状態を調べたり、遠隔操作したりすることができる。 電源が切れていたりOSや一部の装置が正常に機能していなくても利用でき、遠隔からの電源オン/オフやOSのインストールなど、OS上で動作するソフトウェアではできない操作を実行することができる。AMTとは|Intel AMT|インテルアクティブマネジメントテクノロジー – 意味/定義 : IT用語辞典
Intel AMT の初期設定
参照先(ターゲット)のPCで、Intel AMT の初期設定をします。これも、リモート(遠隔操作)でできると本当はイイんですけどね。ThinkPad X250 : Intel AMT 10 の場合
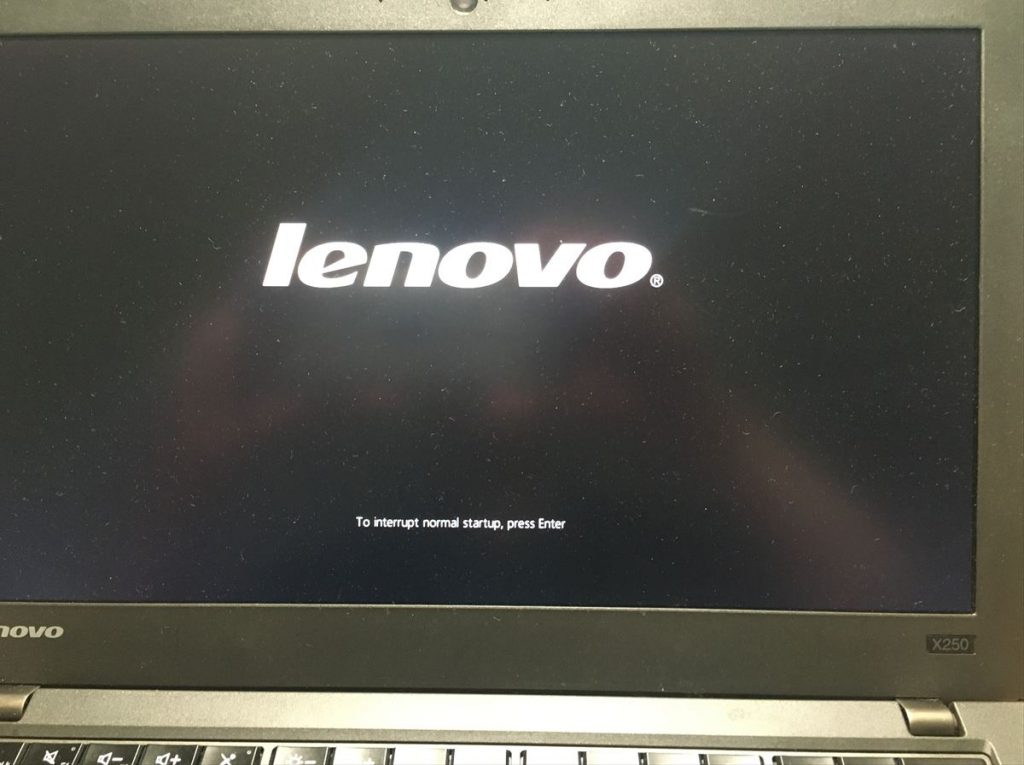
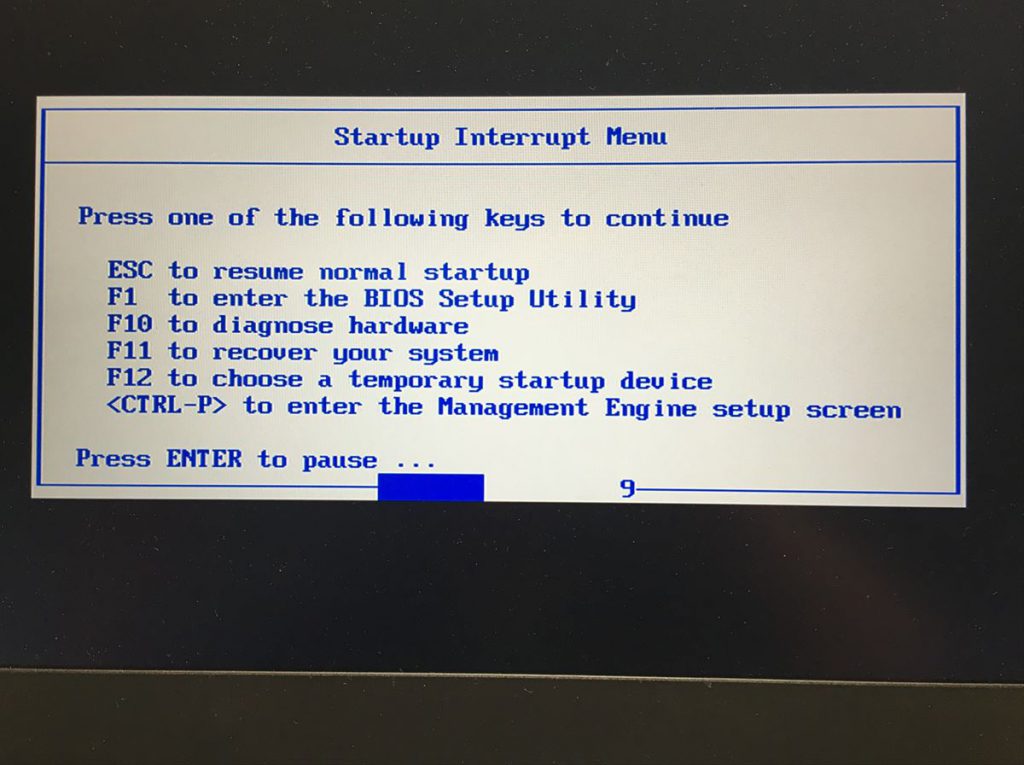
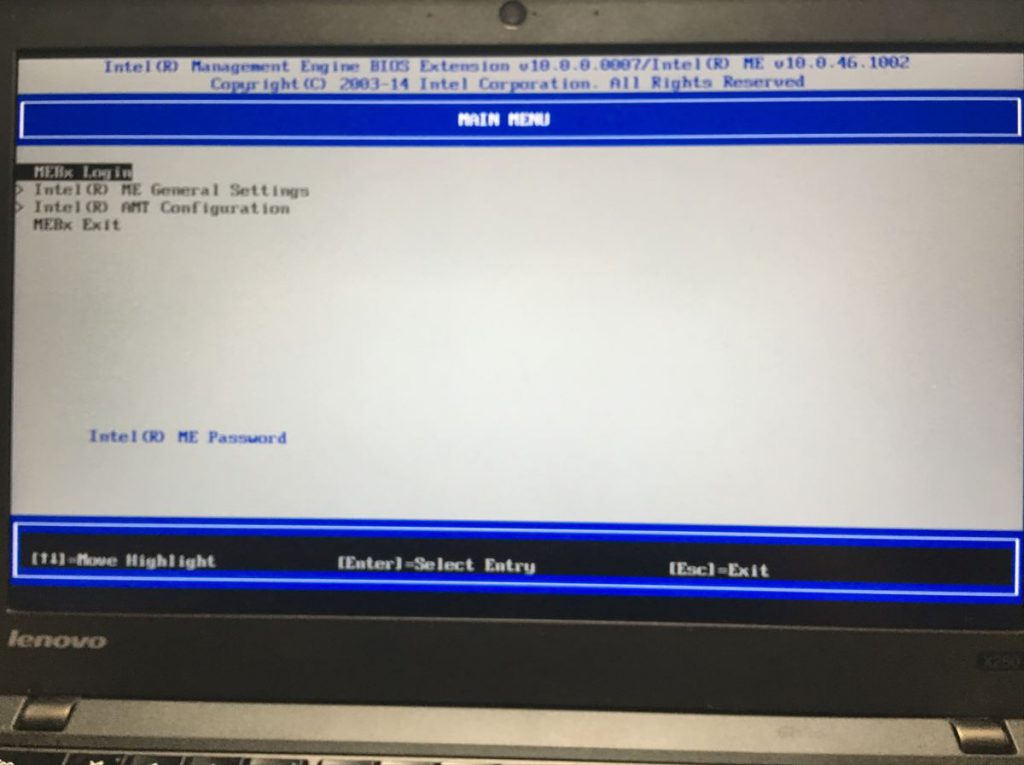
「MEBx Login」メニューをEnter
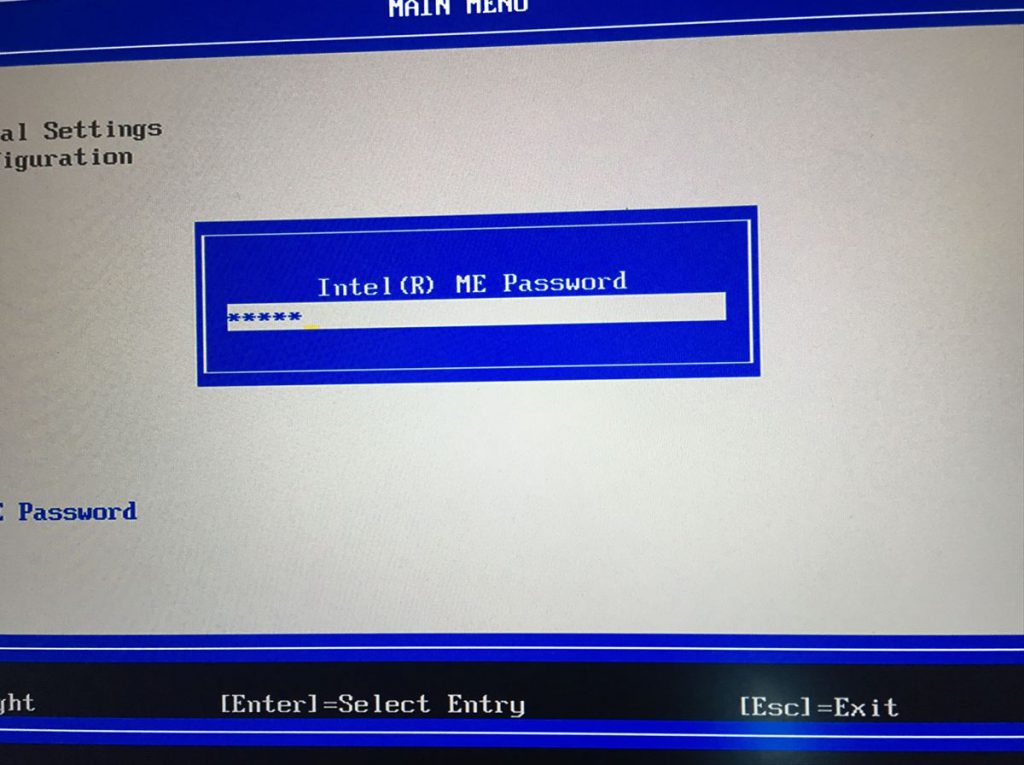
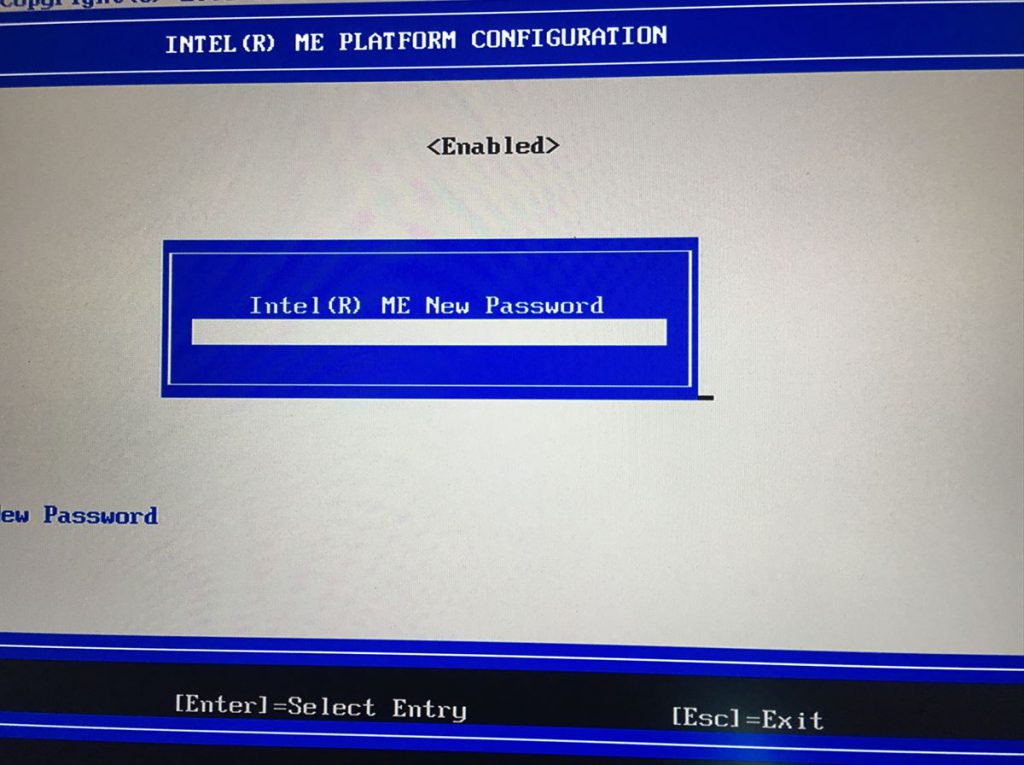
例えば、「P@ssw0rd」というのです。
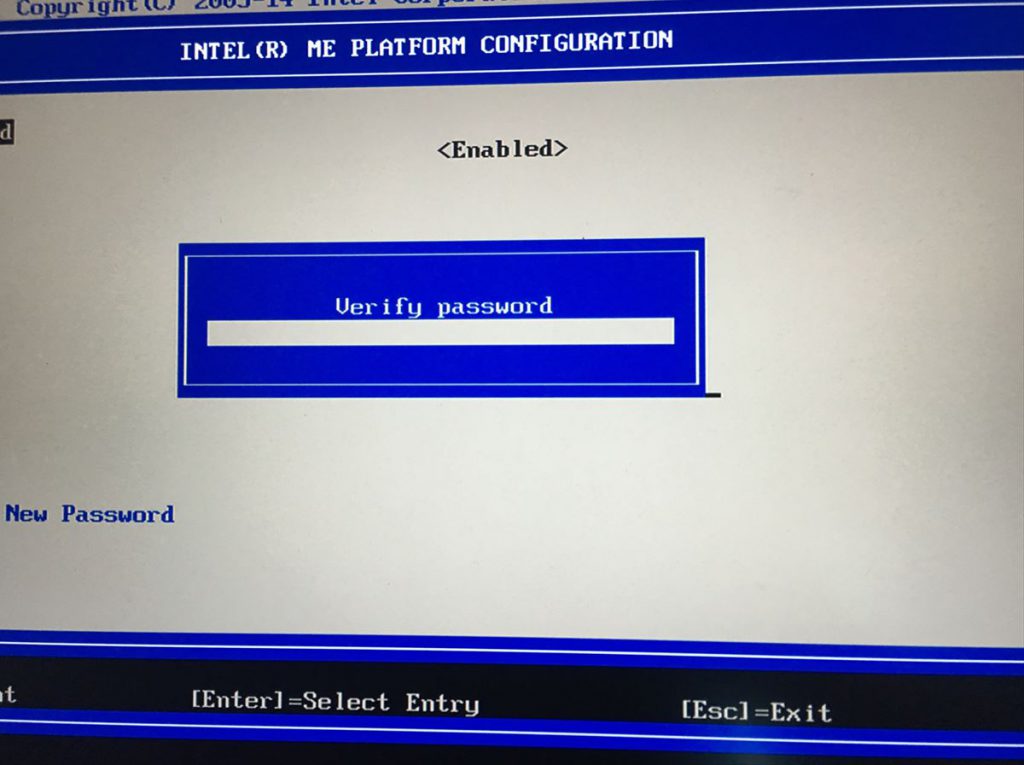
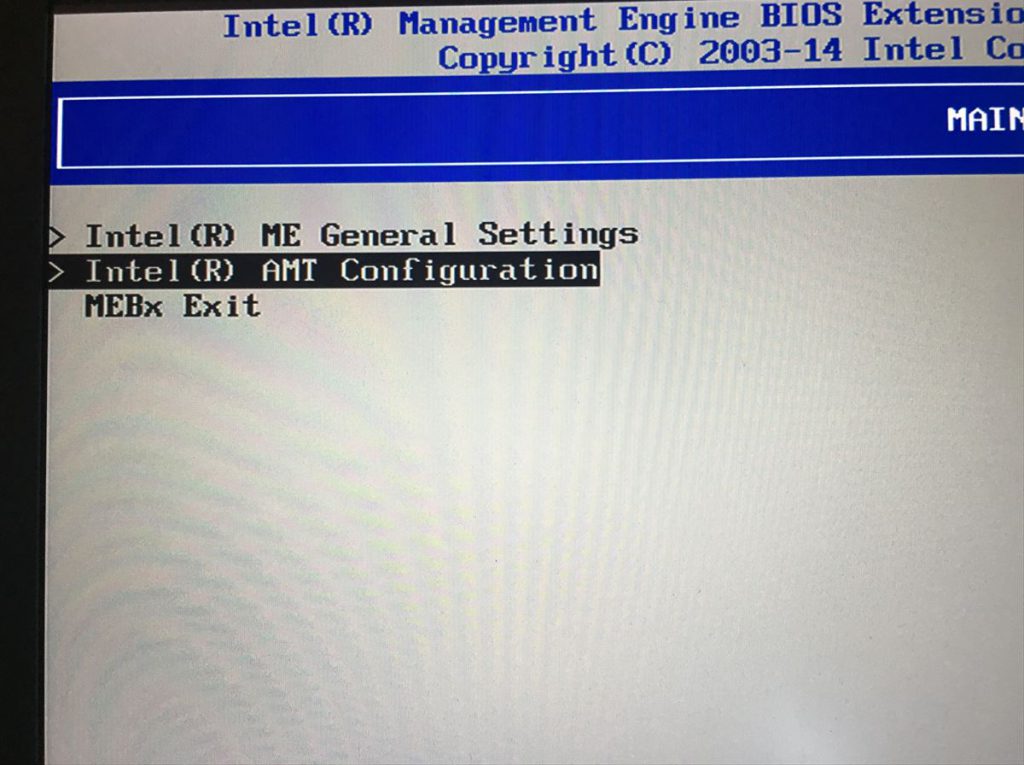
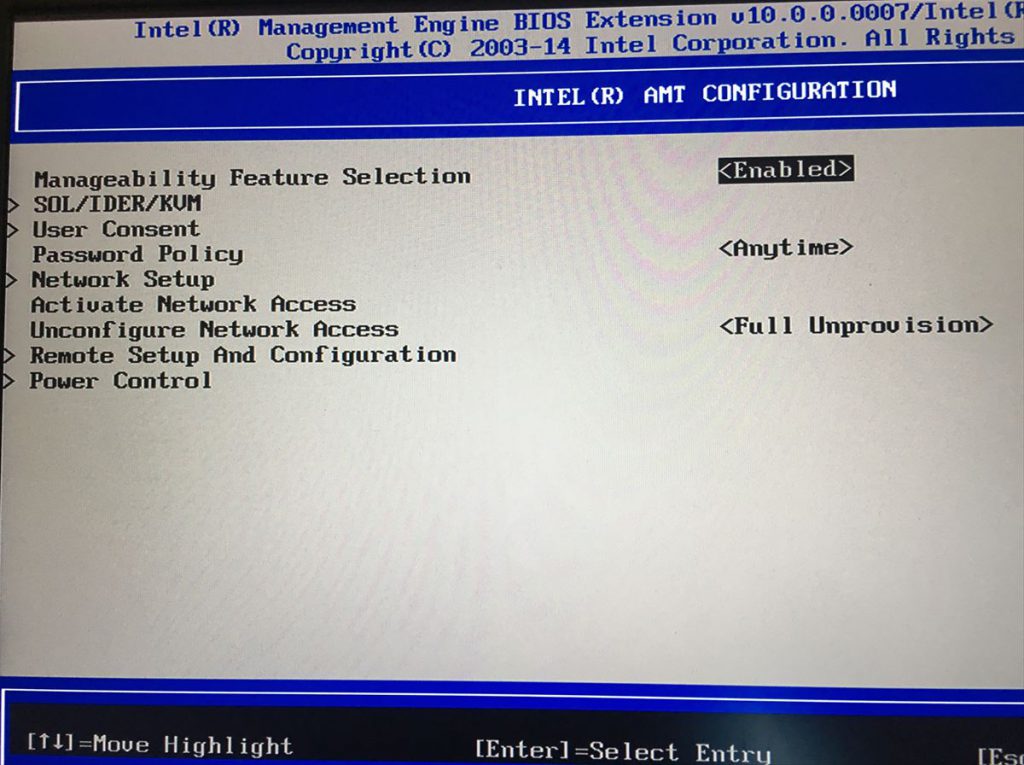
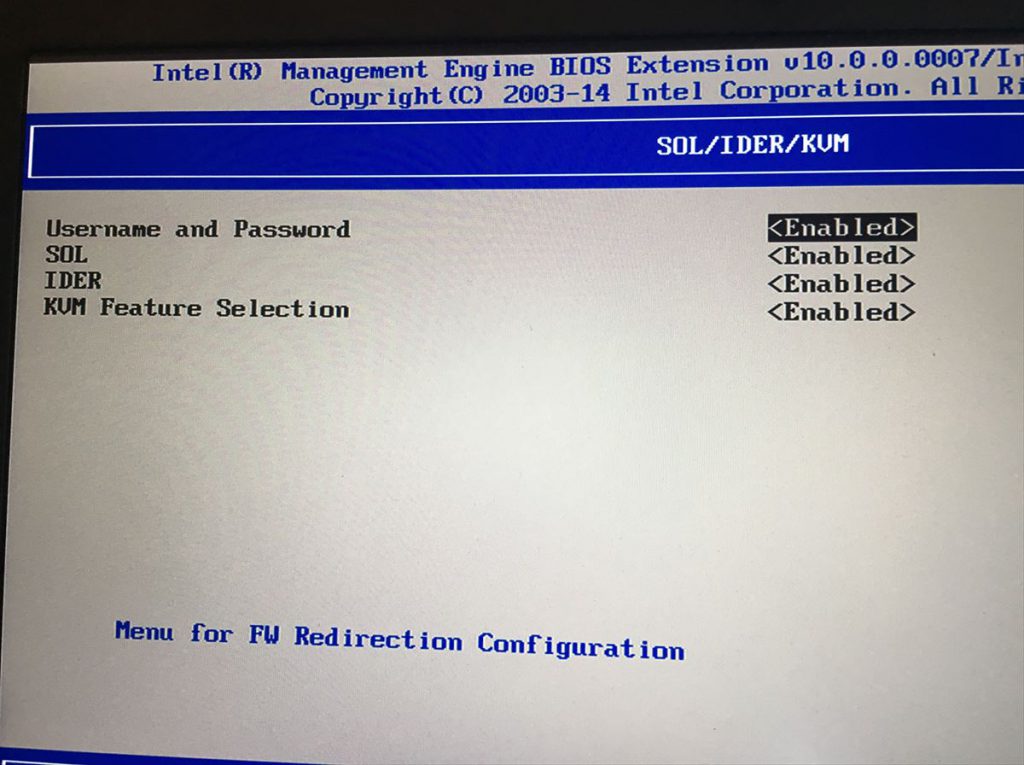
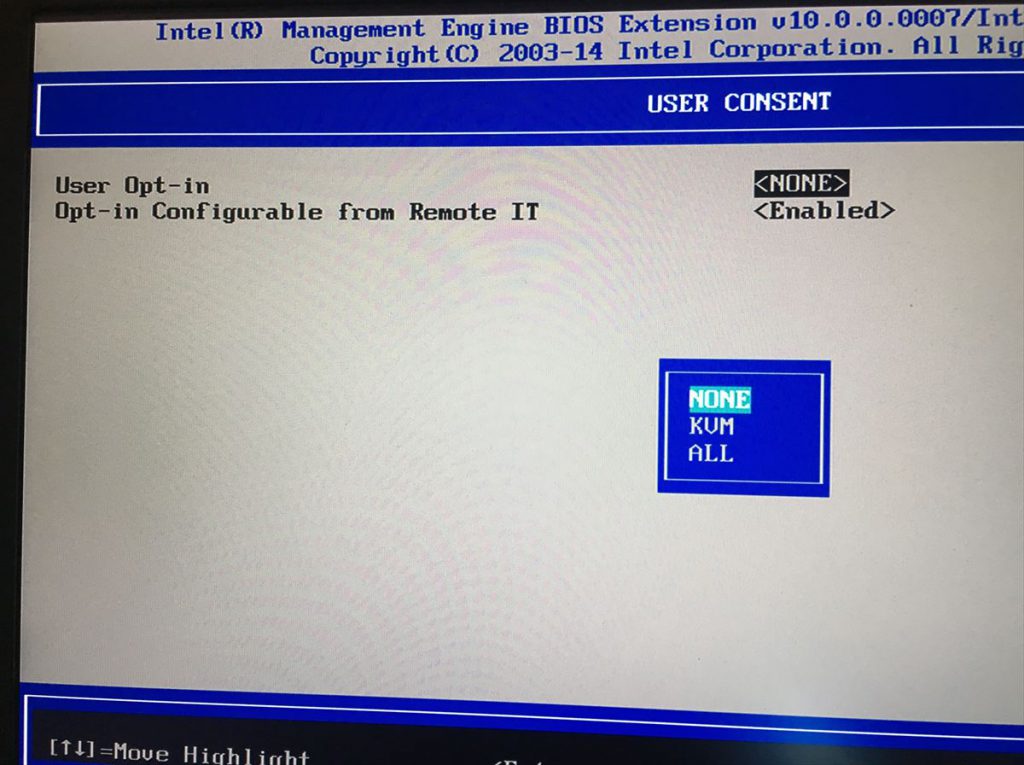
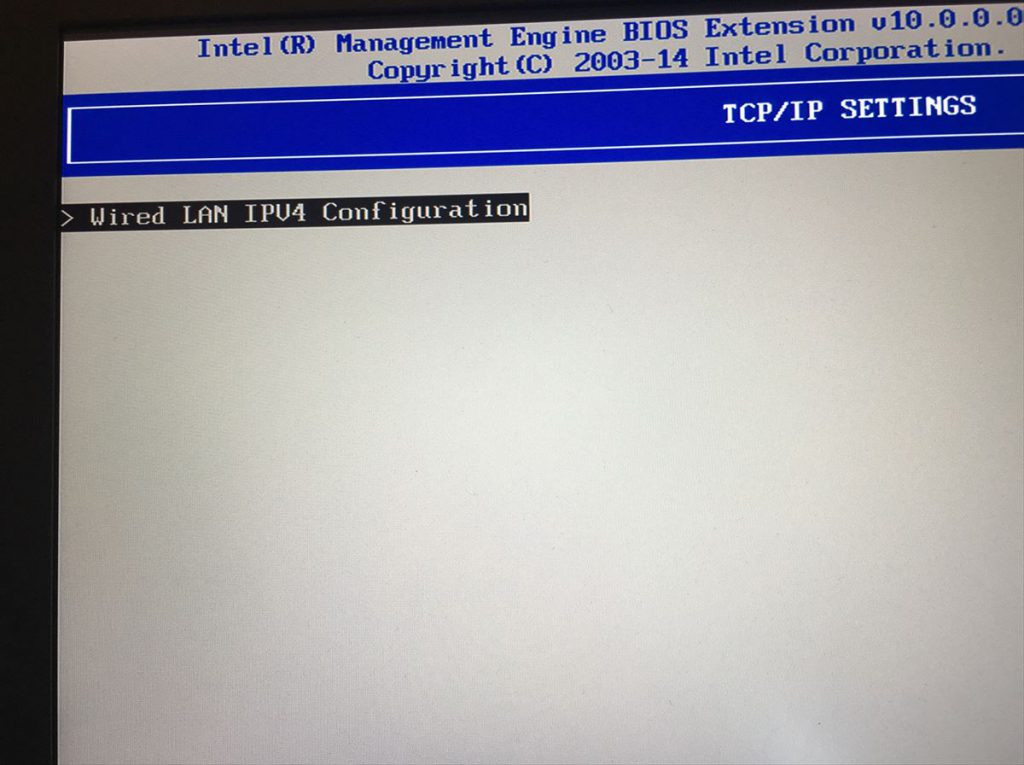
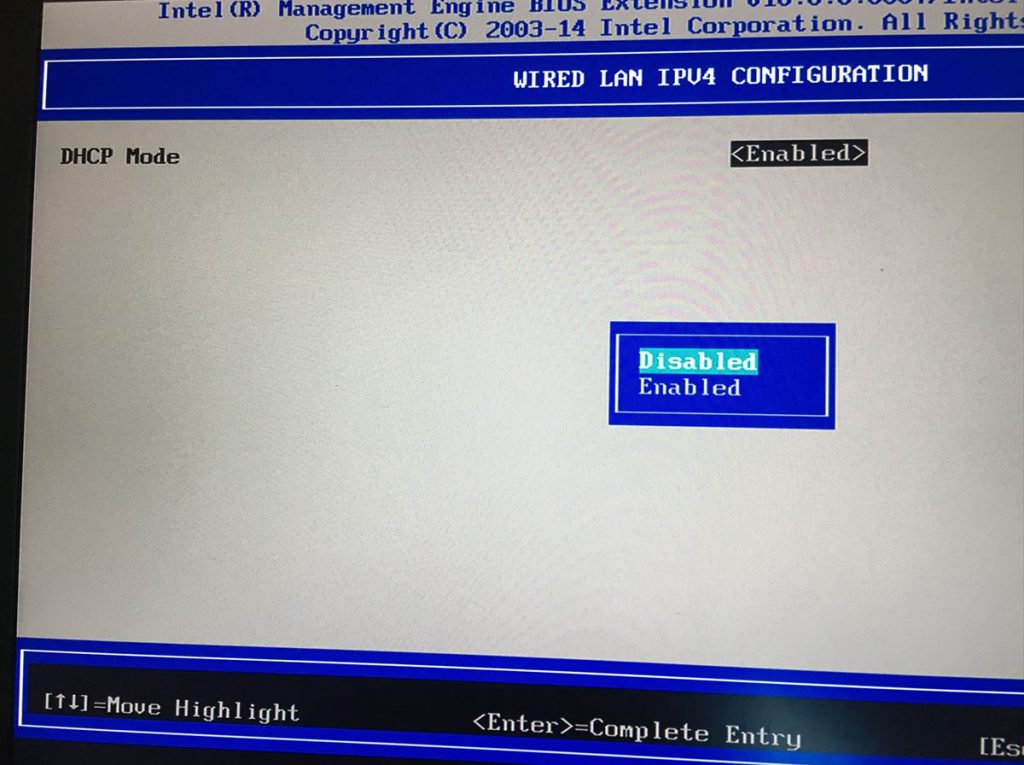
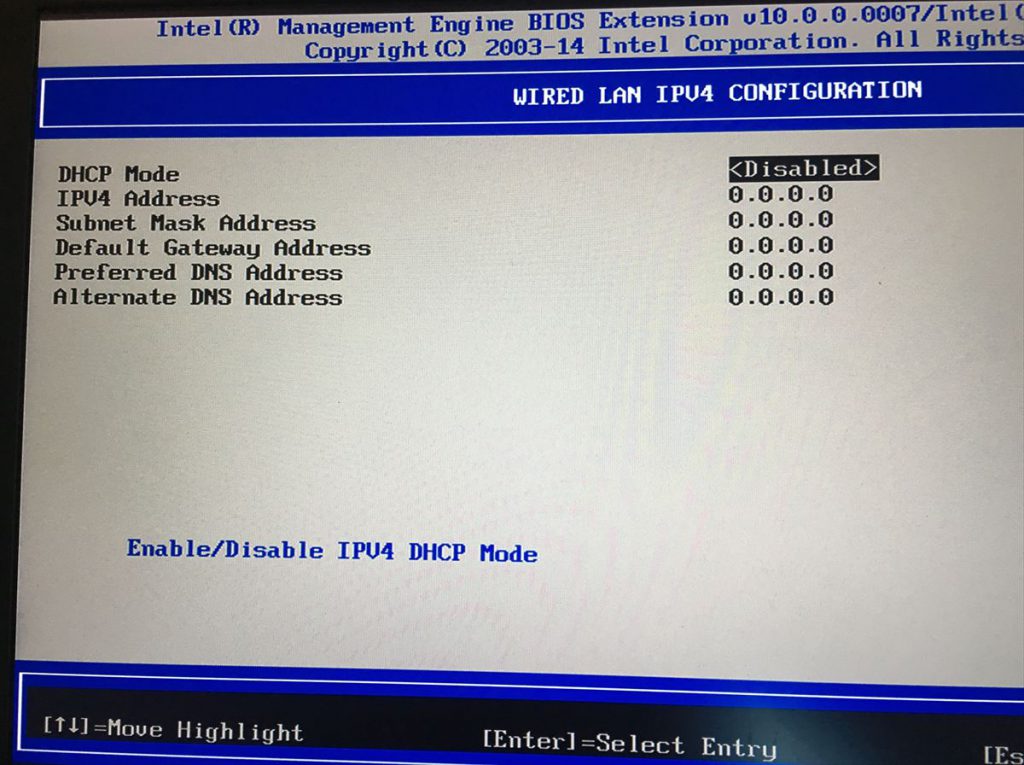
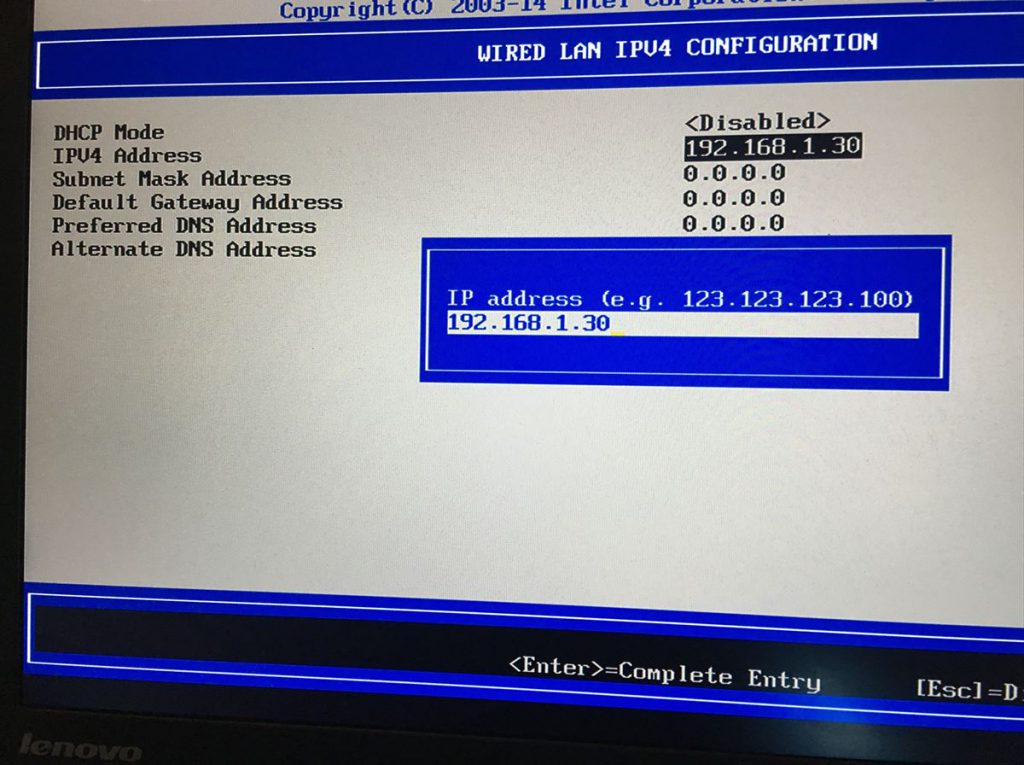
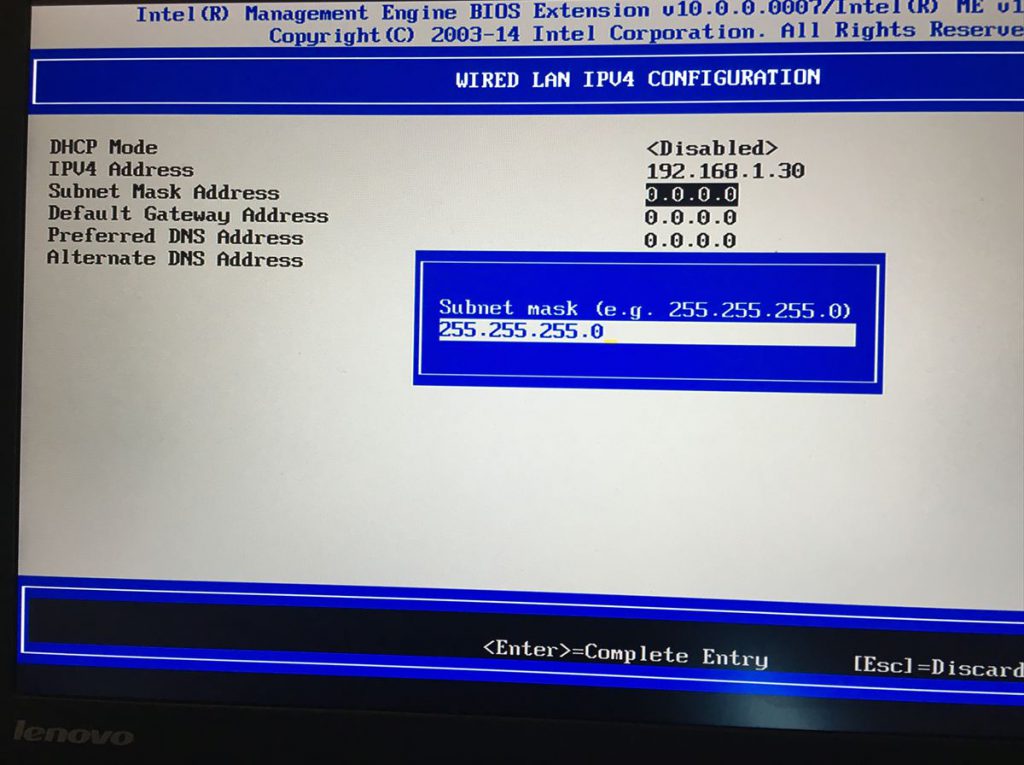
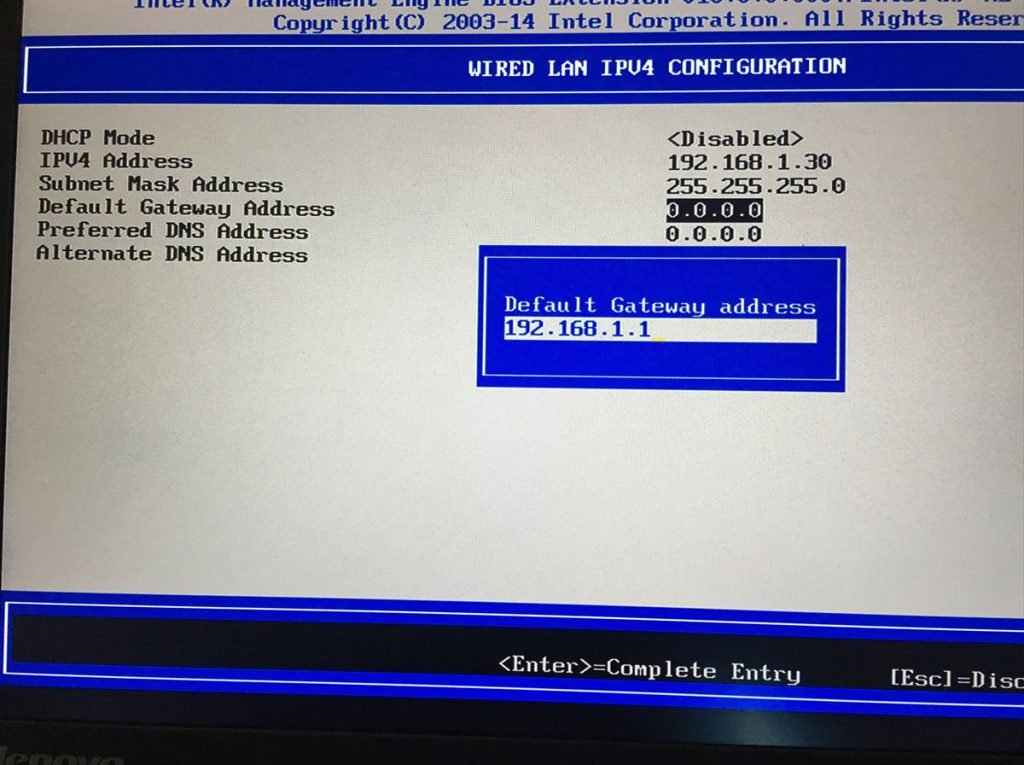
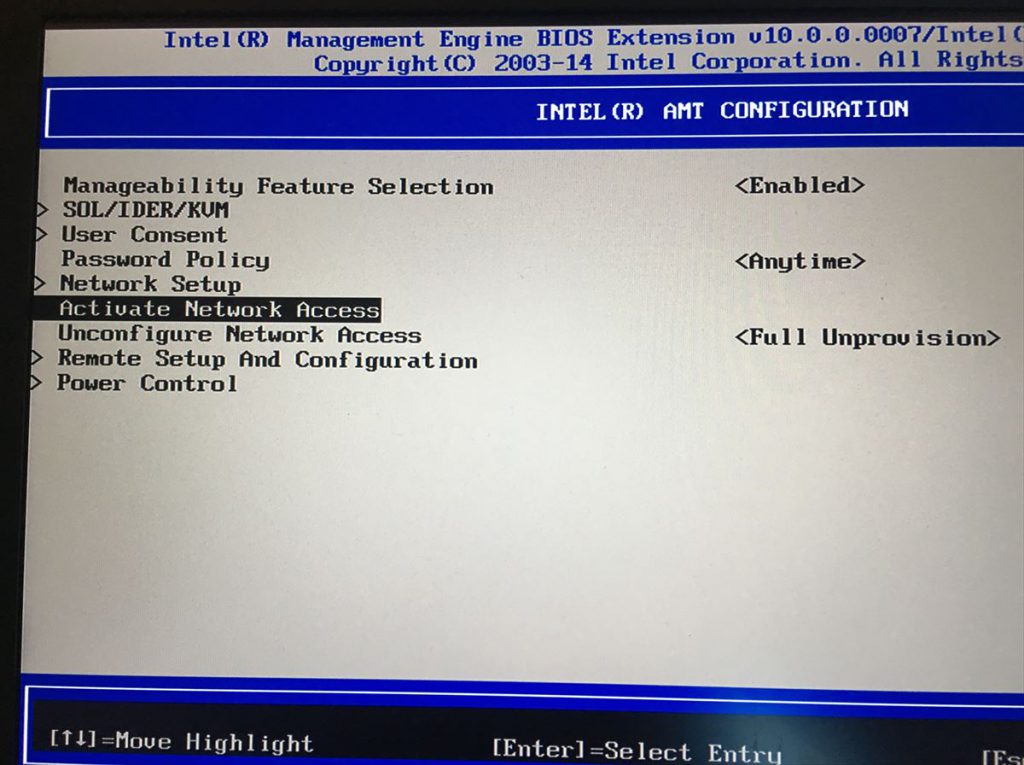
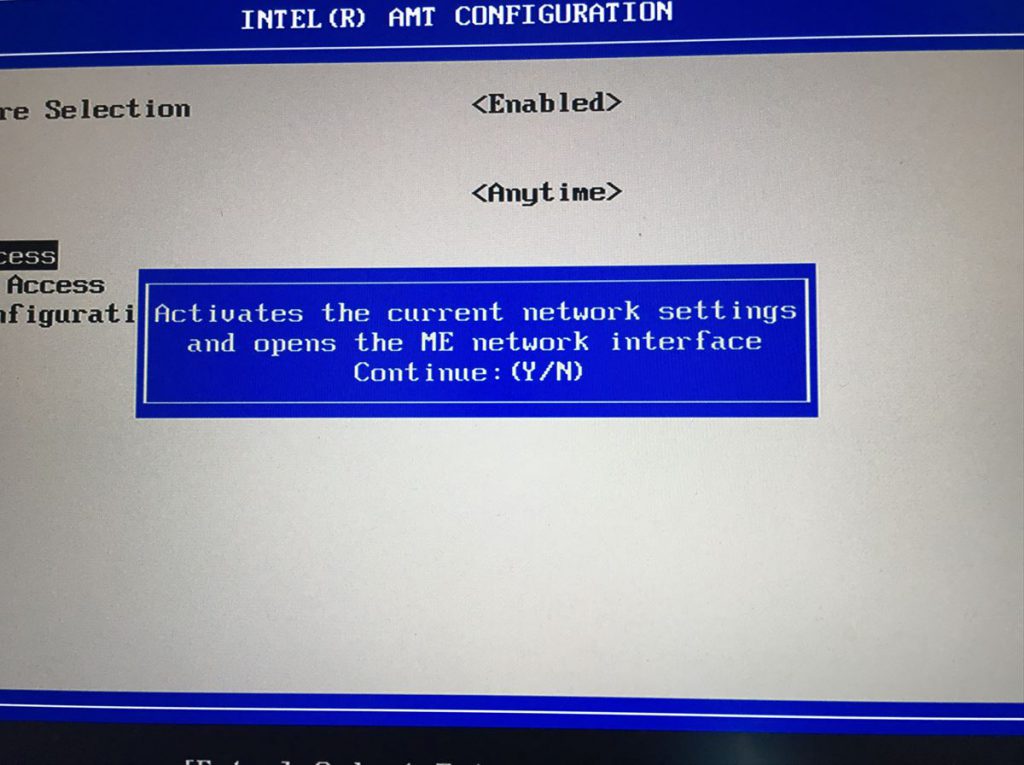
この時点で、参照先(ターゲット)のPCに対して、「PING」が飛びます。経験上、もし通信できない場合は、一度再起動すると直るかもしれません。
まとめ
Intel AMT 10編、接続される側のPCの初期設定としては、これで終わりです。画像が多いために、ダラダラと長くなってしまうので、シリーズ化して記事を書くことにしました。
乞うご期待!
連載目次:Intel AMT を使って、リモートで PC を管理する方法
- Intel AMT (1)PC :リモートで情報取得、遠隔操作するための初期設定(Intel AMT 10編)
- Intel AMT (2)PC :リモートで情報取得、遠隔操作するための初期設定(Intel AMT 6.0編)
- Intel AMT (3)PC: BIOS を参照・変更する方法(Intel AMT 6.0編)
- Intel AMT (4)PC: VNC でリモートコントロールする方法(Intel AMT 6.0編)
- Intel AMT (5)PC: リモートから情報取得、遠隔操作する方法(Intel AMT 10編)
The following two tabs change content below.


小松 英二
代表取締役 : 株式会社ワークスピーディー
ソニーの情報システム子会社で、5万人以上のユーザー向けの社内ヘルプデスクや、認証サーバ・メールサーバの運用を経験。その後、日本マイクロソフトや、レノボ・ジャパンで、大手法人営業のプリセールスSE を担い、ソフトウェアからハードウェアまで幅広い知識と経験を持つ。現在はIT企業、株式会社ワークスピーディーの代表取締役。
詳しくはこちら → プロフィール
最新記事 by 小松 英二 (全て見る)
- 英語の読み書きに役立つツール(ビジネス・仕事向け) - 2024年1月15日
- 【IVRy(アイブリ−】電話の自動応答をするクラウドサービス - 2022年5月5日
- 【iPhone】「ブック」アプリで倍速再生 - 2021年12月31日


